Windows 7 شرح التنصيب بالصور ...شرح يدوخ
صفحة 1 من اصل 1
 Windows 7 شرح التنصيب بالصور ...شرح يدوخ
Windows 7 شرح التنصيب بالصور ...شرح يدوخ




في البداية تحتاج إلى تحميل Microsoft Virtual PC 7 من موقع شركة مايكروسوفت من الوصلة التالية ([ندعوك للتسجيل في المنتدى أو التعريف بنفسك لمعاينة هذا الرابط] zGN) هذه الوصلة سوف تقوم بتحويلك لموقع مايكروسوفت (وصلة مختصرة) الحجم تقريبا 31 ميجا بايت ويحتاج بحد أقصى إلى نصف ساعة إذا كان لديك خط بسرعة 256 كيلوبت
ثانيا تحتاج إلى تحميل الصورة الوصفية (ISO Image) للقرص الخاص بتحميل (Windows 7) من موقع مايكروسوفت و في جميع الأحوال تحتاج إلى التسجيل في موقع مايكروسوفت للحصول على رقم المنتج (CD Key) قم بزيارة الوصلة التالية ([ندعوك للتسجيل في المنتدى أو التعريف بنفسك لمعاينة هذا الرابط] fdeb) و سوف تقوم بتحويلك لموقع مايكروسوفت (وصلة مختصرة) ومن ثم قم باختيار نوع النظام (32 أو 64) وتحديد اللغة وبعدها قم بالتسجيل للحصول على رقم المنتج و طريقة تحميل الصورة الوصفية لنظام ويندوز
برنامج (Microsoft Virtual PC 7) مجاني بشكل كامل و مرخص من شركة مايكروسوفت و وظيفته تمكينك من تشغيل جهاز افتراضي يحمل أي نظام تشغيل أخر وهو معد خصوصا لدعم أنظمة تشغيل (Windows) بكل الإصدارات و لكن تستطيع أن تجرب عليه أيضا Linux أو Unix و لربما تواجهك بعض المتاعب البسيطة فقط , كما الحال بتطبيق هذه الخطوات من هذا الجزء من المقال تستطيع أن تقوم بتحميل أي نظام تشغيل أخر ضمن جهازك و الذي يفيدك في عمل التجارب و الاختبارات أو تشغيل الملفات التي تشك فيها لأنه نظام تشغيل منفصل و تستطيع عمل كل التجارب و حتى تعلم عملية تقسيم القرص الصلب داخله دون الضرر بالقرص الصلب أو بالنظام الموجود بجهازك
_______________________________________________________
بعد تحميل البرنامج قم بتنصيبه عبر إتباع الخطوات التالية البسيطة
الشاشة الأولى

اضغط على زر التالي (Next)
الشاشة الثانية

قم بالموافقة على شروط التنصيب ثم اضغط على زر التالي (Next)
الشاشة الثالثة

رقم تسجيل البرنامج متضمن بشكل افتراضي ضمن البرنامج لأنه مجاني اضغط على زر التالي (Next)
الشاشة الرابعة

اضغط على زر التالي (Next)
الشاشة الخامسة

تم الانتهاء من تنصيب البرنامج بشكل كامل اضغط على زر إنهاء (Finish)

قم بتشغيل البرنامج من قائمة البرامج

و عند ظهور الشاشة الرئيسية للبرنامج اختر (New) لبناء جهاز افتراضي جديد

سوف تظهر لك شاشة معالج إعداد جهاز جديد

قم بتعليم الخيار الأول لإنشاء جهاز جديد ثم انقر التالي (Next)

قم بكتابة اسم الجهاز على سبيل المثال (windows 7) ثم اضغط التالي (Next)

بهذه الخطوة عليك تحديد نوع نظام التشغيل من القائمة التي تحتوي على كل إصدارات ويندوز ولكن لا يوجد بينها (Windows 7) لذا تحتاج إلى تحديد الخيار (Other) ثم اضغط على التالي (Next)

هذه الخطوة مهمة لعمل النظام تحتاج إلى تحدد (512) ميجا لتستطيع تشغيل و تنصيب النظام و هذه الذاكرة يتم حجزها من ذاكرة جهازك الأصلية لذا يفضل أن يحتوي جهازك على ذاكرة (1 جيجا) أو أكثر و احرص على أن لا تكون هناك الكثير من التطبيقات التي تعمل و التي من شأنها أخذ ذاكرة الجهاز ثم اضغط على زر التالي (Next)

قم بتحديد الخيار الثاني لإنشاء صورة وصفية للقرص الصلب على جهازك و الذي سوف تتم عليه العمليات ثم اضغط على زر التالي (Next)

قم بتحديد مكان الصورة الوصفية على جهازك و كذلك الحال عن حجم القرص الصلب حدد على الأقل (4000) أي 4 جيجا تقريبا و اختار الجزء من جهازك و الذي يحتوي على أكثر من 8 جيجا مساحة فارغة لكي يعمل النظامين بشكل جيد دون أي بطئ أو مشاكل ثم اضغط على زر التالي (Next)

الآن تم الانتهاء من إعداد جهاز افتراضي ليعمل عليه Windows 7 بشكل جيد
في الجزء الأول كنا قد قمنا بإعداد برنامج الجهاز الافتراضي و قمنا ببناء جهاز جديد , و قد ذكرن رد الأخ خلدون بنقطة لم اذكرها وقت تحميل نسخة ويندوز من موقع مايكروسوفت ألا وهي تحميل (Download Manager ActiveX) وهو تطبيق إجباري أصبحت الشركات الكبيرة تقم بإجبارك على تحميله لتقوم بتحميل تطبيقاتها وذلك لتخفف الضغط على سير فراتها من جهة و من جهة أخرى يساعدك على إكمال التحميل في حال الانقطاع
وألان إن لم يكن برنامج الجهاز الافتراضي يعمل لديك قم بتشغيله و من ثم حدد اسم الجهاز قم بالضغط على زر (Start) لتشغيل هذا الجهاز لتظهر لك شاشة شبيه بشاشة إقلاع الجهاز

قم الآن بالاختيار من القائمة (CD) أن يقوم بتشغيل الصورة الوصفية التي قمت بتحميلها (windows7 ) أو من القرص المرفق

قم بتحديد الصورة الوصفية ذات الامتداد (ISO)

بعد تحديد الملف اضغط على زر فتح (Open)
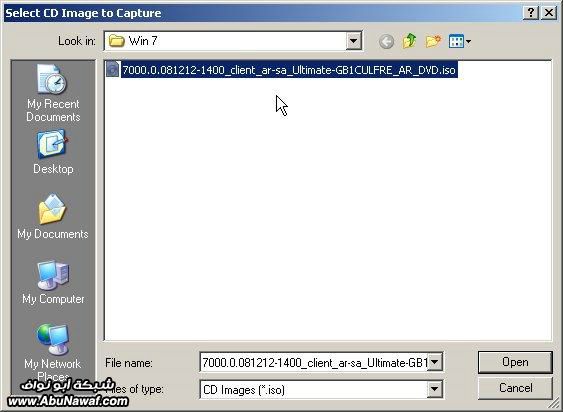
يـــــــــــــــــــــــتــــــــــــــــــــــــــــــبع
↓↓↓↓↓↓↓↓
 رد: Windows 7 شرح التنصيب بالصور ...شرح يدوخ
رد: Windows 7 شرح التنصيب بالصور ...شرح يدوخ
بعدها تحتاج إلى عمل إعادة تشغيل للجهاز الافتراضي و ذلك عبر القائمة (Action) ثم الضغط على الخيار (Reset)

سوف يقوم بالتأكد من العملية اضغط Reset

ملاحظة مهمة من الآن وصاعدا وبعد تشغيل الجهاز سوف يقوم الجهاز بالاستيلاء (حبس) الفأرة عندما تكون بداخله و لذا لا تشعر بالذعر و كل ما عليك أن تقوم بعمله لتحرير الفأرة و الانتقال من و إلى الجهاز الافتراضي هو الضغط على زر (ALT) الجهة (اليمنى) من الجهاز و ليس اليسرى و من ثم تحريك الفأرة لتخرج خارج الجهاز الافتراضي

الآن وبعد أن بدء الجهاز بالعمل و بدء بقراءة الصورة الوصفية الخاصة (windows 7) سوف يبدءا في التحميل لبدء برنامج الإعداد

ومن ثم سوف تظهر هذه الشاشة بعد قليل اترك الإعدادات كما هي أو قم بتعديلها كما تشاء و اضغط زر التالي

و بعد ظهور هذه الشاشة و تعديل النظام بما يناسبك اضغط على زر التالي لتظهر لك شاشة بدء الإعداد

قم بتعليم صندوق الموافقة على الشروط ثم انقر على التالي

سوف يظهر لك خيارين اختر الخيار الثاني (تخصيص) حيث انك لن تقوم بالترقية من نظام تشغيل سابق

لن تحتاج إلى عمل أي خطوات إضافية هنا لذا انقر على التالي مباشرة

سوف يبدءا النظام بالإعداد و قد تستغرق العملية 30 دقيقة اقل أو أكثر بحسب سرعة المعالج و حجم الذاكرة التي خصصتها للنظام المهم هنا أنك لن تحتاج إلى عمل أي شي و اترك النظام للانتهاء من العمل

لربما قبل هذه الخطوة قد قام الجهاز الافتراضي بعمل إعادة تشغيل ولكني لم انتبه المهم سوف تظهر لك هذه الشاشة التي تطلب منك إدخال اسم المستخدم و اسم الكمبيوتر ثم انقر التالي

لن تحتاج إلى تخصيص كلمة سر فهذا الجهاز جهاز افتراضي من اجل التجارب فقط ,قم بالضغط على زر التالي

هنا تحتاج إلى كتابة رقم تسجيل المنتج الذي حصلتم عليه عند التسجيل و طلب تحميل نسخة ويندوز 7 كم ذكرنا في الجزء الأول ثم اضغط على زر التالي

بعد الانتهاء من التحقق من صحة رقم المنتج سوف تظهر لك هذه الشاشة يمكنك اختيار استخدام الإعدادات المستحسنة

سوف تظهر لك إعدادات المنطقة الزمنية الخاصة بمنطقتكم قم بتحديدها ثم اضغط على زر التالي

الآن استمتع باستخدام ويندوز 7 على جهازك ولكي تمتع به بكامل حجم الشاشة أنت بحاجة إلى الضغط على زر (ALT) في الجهة اليمنى من لوحة المفاتيح مع زر (Enter) و عندها سوف يكون هو النظام المسيطر و في حال أردت الخروج منه ما عليك سوى الضغط مرة أخرى على زر (ALT) في الجهة اليمنى من لوحة المفاتيح مع زر (Enter)
ملاحظة: لربما تظهر لك شاشة خاصة بإعدادات شبكة الاتصال اختر الشبكة العامة
عندما تريد الخروج و إطفاء الجهاز الافتراضي سوف يظهر لك مربع حوار

اختر (Save) و التي تتيح لك حفظ حالة الجهاز للتمكن من تشغيله لاحقا بسرعة اكبر

تلميحات بخصوص برنامج (Microsoft Virtual PC)
يفضل بعد الانتهاء من تحميل ويندوز 7 أن تقوم بتنصيب الإضافات الخاصة ببرنامج (Microsoft Virtual PC) و ذلك عند تشغيل النظام اذهب إلى قائمة (Action) و من ثم قم باختيار (Install or Update Virtual Machine Additions)
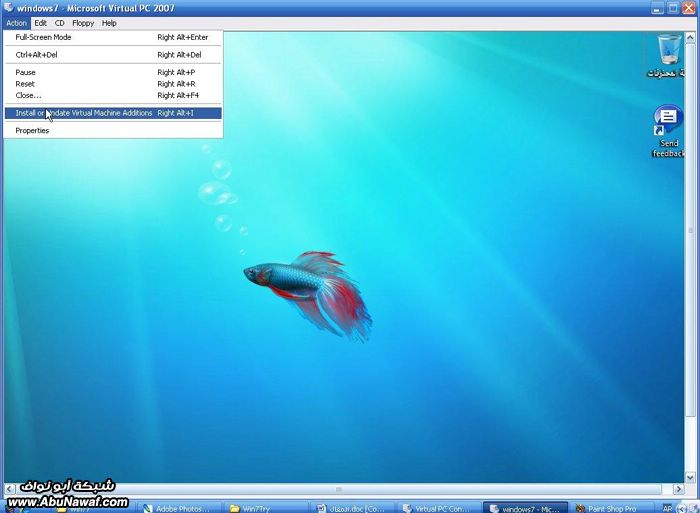
بعدها سوف تظهر لك الشاشة التالية اضغط على زر الإكمال (Continue)

ثم في الشاشة التالية اختر تشغيل

ثم اختر نعم لرسالة التشغيل المزعجة الشبيهة برسالة فيزتا و التي يمكن إزالتها من خيارات المستخدم من لوحة التحكم بالمناسبة و الشكر موصول للزميل سائد عجاج الذي اخبرني عنها في فيزت

بعد هذه الشاشة قم بتحميل البرنامج و كما أنك تقوم بتحميل أي برنامج و بعدها سوف يتطلب من إعادة التشغيل و عندها سوف يكون جهازك الافتراضي جاهزا للعمل
تتيح لك هذه الإضافة إمكانية الانتقال بالفارة من داخل النظام الافتراضي و خارجه دون الحاجة لاستخدام زر (ALT) كما إنها تتيح لك إمكانية السحب و الإفلات للملفات بين سطح مكتبك الحقيقي و الافتراضي كالملفات و غيرها
ملاحظة لا يمكنك استخدام الأزرار (ALT + CTRL + Delete) في النظام حتى لو كان مليء الشاشة و لتطبيق ذلك تحتاج إلى الضغط على زر (ALT) في الجهة اليمنى من لوحة المفاتيح مع زر (Delete)
يمكنك من الإعدادات الخاصة ببرنامج (Microsoft Virtual PC) أن تقوم بمشاركة ملفات من جهازك الحقيقي و تكون كأقراص في الجهاز الافتراضي
يمكنك من الجهاز الافتراضي أن تقوم بتحديد طريقة الاتصال بكرت الشبكة الافتراضي للحصول على الانترنت عن طريق جهازك أو حتى ليكون كسير فر خارجي تقوم بالتعامل معه
بالتوفيق

 مواضيع مماثلة
مواضيع مماثلة» معجزة Windows Vista 32 bit (Ultimate) 78mb only
» برنامج Windows Media Player 12+ شرح + رابط مباشر
» جديد وحصريا Windows XP PROF SP3 Corporate Janu. 2009
» اخر نسخة من برنامج Windows Live Messenger 2009 14.0.8089.726
» برنامج Windows Live Messenger14.0.8050.1202 حصريا + الباتش
» برنامج Windows Media Player 12+ شرح + رابط مباشر
» جديد وحصريا Windows XP PROF SP3 Corporate Janu. 2009
» اخر نسخة من برنامج Windows Live Messenger 2009 14.0.8089.726
» برنامج Windows Live Messenger14.0.8050.1202 حصريا + الباتش
صفحة 1 من اصل 1
صلاحيات هذا المنتدى:
لاتستطيع الرد على المواضيع في هذا المنتدى








